Garmin Appliance Data User's Guide Page 1
Browse online or download User's Guide for Navigators Garmin Appliance Data. Garmin Appliance Data Pilot's Guide Addendum User Manual
- Page / 100
- Table of contents
- BOOKMARKS




- 400W / 500W Series 1
- Foreward 2
- Warnings and Cautions 3
- Table of Contents 4
- Part One: 7
- Traffic Information Service 7
- (TIS) Interface 7
- Symbology 7
- How TIS differs from TCAS 8
- TIS Limitations 8
- Improving TIS 9
- TIS Symbology 9
- TIS Operation and Symbology 10
- Part One: Section 1 10
- Part One: Section 2 11
- TIS Controls and Display 11
- Traffic Target Track Vector 12
- Traffic Warning Window 12
- Map Page 13
- Part One: Section 3 15
- Introduction 15
- Power-Up Test 15
- TIS Operational Procedures 15
- Manual Override 16
- Flight Procedures 16
- After Landing 16
- Part Two: 17
- XM Radio Interface 17
- Section 1: Introduction 17
- Section 2: SiriusXM Weather 18
- 190-00356-30 Rev L 19
- Part Two: Section 2 20
- XM Weather 20
- SiriusXM Weather 20
- SiriusXM Weather METARs 23
- TFR Information 25
- Lightning (LTNG) 27
- Cell Movement (CELL MOVE) 27
- Part Two: Section 3 28
- Winds Aloft 28
- The display includes: 28
- Section 3: XM AUX Pages 29
- XM WX Timestamps 30
- Part Two: Section 4 30
- XM Audio 30
- XM Audio Menu 33
- Add to Presets List 33
- Part Three: 37
- TAWS Interface 37
- Section 2: TAWS Operation 38
- Part Three: Section 2 39
- TAWS Operation 39
- Inhibit Mode 39
- TAWS Manual Test 40
- TAWS Symbols 40
- General Database Information 42
- Database Versions 42
- Database Updates 43
- Coverage 43
- Section 3: TAWS Alerts 44
- Part Three: Section 3 45
- TAWS Alerts 45
- “DON’T SINK”“DON’T SINK” 47
- No GPS Position 48
- TAWS FAILED Display 48
- Pilot Actions 50
- Part Four: 51
- HTAWS Interface 51
- Section 2: HTAWS Operation 52
- Part Four: Section 2 53
- HTAWS Operation 53
- Reduced Protection Mode 54
- Mute Active Caution 55
- HTAWS Manual Test 56
- HTAWS Legend 56
- Obstacle Symbol 57
- WARNING (Red) 58
- CAUTION (Yellow) 58
- Part Four: Section 3 59
- HTAWS Alerts 59
- Section 3: HTAWS Alerts 60
- Voice Call Out Aural Alert 61
- HTAWS Not Available Alert 62
- HTAWS Failure Alert 62
- HTAWS Alert Summary 62
- Part Five: 65
- Terrain Proximity Interface 65
- Part Five 66
- Terrain Proximity 66
- Select “Show Legend” 67
- Terrain Proximity Limitations 68
- System Status 68
- Part Six: 69
- Garmin GTS 8XX Series 69
- Interface 69
- Part Six 70
- GTS 800 Interface 70
- Voice Announcements 70
- Drawing Not to Scale 71
- Traffic Page Display Range 72
- Part Seven: 75
- Garmin GDL 88/88D Interface 75
- Section 2: FIS-B Weather 76
- NEXRAD Description 77
- Part Seven: Section 2 77
- Section 3: Traffic 81
- Altitude Display Mode 82
- Part Seven: Section 3 82
- GDL 88 Interface: Traffic 82
- Traffic Page 84
- Traffic On Map Page 84
- Traffic Off-Scale (Map Page) 84
- Altitude Display Modes 84
- Traffic With GDL 88 84
- Traffic Alert Pop-Up 85
- Failure Response 88
- RYAN TCAD 89
- Part Eight: 91
- Garmin Connext Interface 91
- Section 2: Bluetooth Status 92
- View Device Details 93
- Auto-Reconnect 93
- Part Eight: Section 2 93
- Part Eight: Section 3 94
- Unpair Device 94
- Part Eight: Section 4 95
- View User Waypoint List 97
Summary of Contents
400W / 500W SeriesGarmin Optional DisplaysPilot’s Guide Addendum For: • GDL 69/69A XM Satellite Datalink• GDL 88 ADS-B Transceiver• GTX 330/330D TIS•
4TIS Operation and SymbologyPart One: Section 1Own Aircraft“Other” Traffic—This symbol represents traffic detected within the selected display range tha
© 2014 Garmin CorporationGarmin International, Inc. 1200 East 151st Street, Olathe, Kansas 66062, U.S.A. Tel. 913/397.8200 or 866/739.5687 Fax 913/39
5Part One: Section 2TIS Controls and DisplaySection 2: Control and DisplayTIS Traffic Display Status and Pilot Response • STBY — When the 400W/500W
6Part One: Section 2TIS Controls and DisplayTraffic Ground Track Traffic ground track is indicated in the 400W/500W display by a “target track vector”,
7TIS Controls and DisplayPart One: Section 2Map PageTIS traffic is displayed on the Map Page in addition to the Traffic Page. The Map Page displaying tr
8TIS Controls and DisplayPart One: Section 2Highlighting TIS Traffic Using Map Page PanningAnother Map Page feature is panning, which allows you to mov
9TIS Operational ProceduresPart One: Section 3Section 3: TIS Operational ProceduresIntroductionTIS warns the user with voice and visual traffic adviso
10TIS Operational ProceduresPart One: Section 3Manual OverrideThe user can manually switch between standby (STBY) and operating (OPER) mode of operati
11XM Radio IntroductionPart Two: Section 1Part Two: XM Radio InterfaceSection 1: IntroductionOverviewThe GDL 69 is a remote sensor that receives b
12Part Two: Section 2XM WeatherXM WPT PagesWhen a GDL 69 or GDL 69A is installed, two SiriusXM Weather-related pages are added to “airport” pages in t
13Part Two: Section 2XM Weather • Winds Aloft (WINDS). The Winds Aloft selection provides the pilot with wind speed and direction. The winds at a giv
ForewardThis Pilot’s Guide Addendum is written for: • Garmin GPS 400W, GNC 420W/420AW, and GNS 430W/430AW Main System Software Version 2.00, 3.00, 3
14Part Two: Section 2XM WeatherProduct age indication for XM Icing Potential and Turbulence is not included on the weather map. The valid time for the
15Part Two: Section 2XM WeatherNEXRAD U.S. and Canadian CoverageSW Version 3.30 adds the ability to display Canadian NEXRAD on the moving map pages an
16Part Two: Section 2XM WeatherXM Weather Label and NEXRAD SourceU.S.XM Weather Label and NEXRAD SourceCanada NOTE: The only weather products availab
17Part Two: Section 2XM WeatherSiriusXM Weather METARsSiriusXM Weather METARs (Meteorological Aerodrome Reports) are available on the XM Weather page.
18Part Two: Section 2XM WeatherXM Weather METAR SymbolsVFR - Ceiling > 3000 ft and visibility > 5 statute miles CyanMVFR (Marginal VFR) - Ceilin
19Part Two: Section 2XM Weather3. To select another airport, press the small right (CRSR) knob to highlight the airport ID (in the “APT” field). 4. T
20XM WeatherPart Two: Section 22. Turn the large and small right knobs to move the map pointer to the yellow boundary of a TFR region. When the map p
21Part Two: Section 2XM WeatherLightning (LTNG)When enabled, lightning strikes and cells are shown. Lightning information indicates the location of cl
22Part Two: Section 3XM WeatherWinds AloftThe Winds Aloft selection provides the pilot with a graphic display of predicted winds at any one of 15 sele
233. When done, press the small right (CRSR) knob again to remove the cursor (remove highlighting from the altitude field). Winds Aloft AltitudeThe W
iIntroductionWarnings and Cautions WARNING: Terrain data are obtained from third party sources. Garmin is not able to independently verify the accurac
24instead of an audio ID, because the GDL 69 is a data-only receiver.) • Audio Signal. The Audio Signal field indicates the signal strength of the GDL
25Each of these time stamps is a date-time group in “DDHHMMZ” format, where: • DD is the day of the month • HH is the hour of the day • MM is the min
26The XM Audio page allows you to control the functions of the SiriusXM Satellite Radio Audio receiver in the GDL 69A, such as, category and channel s
27Part Two: Section 4SiriusXM Satellite Radio AudioXM Audio MenuThe XM Audio Menu provides choices for selecting a channel, displaying the channel, ar
28Part Two: Section 4SiriusXM Satellite Radio AudioEnter Channel NumberYou may directly select a specific channel by using the “Enter Channel Number” i
29Part Two: Section 4SiriusXM Satellite Radio AudioDisplay Artist In ListThe name of the artists in the range of displayed channels can be shown in th
30Part Two: Section 4SiriusXM Satellite Radio AudioEnable/Mute Audio OutputThe Enable/Mute Audio Output selection of the Page Menu allows you to toggl
31Part Three: Section 1TAWS IntroductionPart Three: TAWS InterfaceSection 1: Introduction NOTE: Either the TERRAIN, TAWS (500W-series only), HTAW
32Part Three: Section 2TAWS OperationSection 2: TAWS OperationTAWS AlertingTAWS uses information provided from the GPS receiver to provide a horizon
33Part Three: Section 2TAWS OperationAltitude is shown in increments of 20 feet or in increments of 10 meters, depending on unit configuration. The “G
iiIntroductionTable of ContentsTable of ContentsPart One: Traffic Information Service (TIS) Interface ... 1Section 1: TIS Operation
34Part Three: Section 2TAWS Operationthe system to annunciate a nuisance alert. Pilots should use discretion when inhibiting the TAWS system and alwa
35Part Three: Section 2TAWS OperationEach color is associated with an alert severity level. Terrain graphics and visual annunciations also use these
36Part Three: Section 2TAWS OperationGeneral Database InformationGarmin TAWS uses terrain and obstacle information supplied by government sources. Th
37Part Three: Section 2TAWS OperationDatabase UpdatesTerrain/obstacle databases are updated periodically with the latest terrain and obstacle data. V
38Part Three: Section 2TAWS AlertsSection 3: TAWS AlertsAlerts are issued when flight conditions meet parameters that are set within TAWS software al
39Part Three: Section 3TAWS AlertsWARNING— Estimated potential impact in approximately 15 seconds after a FLTA warning pop-up alert. FLTA warning pop
40Part Three: Section 3TAWS AlertsExcessive Descent Rate Alert (EDR)The purpose of the Excessive Descent Rate alert is to provide suitable notificatio
41Part Three: Section 3TAWS Alerts1000800600400200Height Above Terrain (Feet)Altitude Loss (Feet)0 20 40 60 80 100 120 140“DON’T
42Part Three: Section 3TAWS Alerts“Five-Hundred” Aural AlertThe purpose of the aural alert message “Five-Hundred” is to provide an advisory alert to
43Part Three: Section 3TAWS AlertsTAWS Alerts SummaryTAWSAnnunciationPop-Up Alert Aural Message DescriptionNone“TAWS System Failure” TAWS has failedN
iiiIntroductionTable of ContentsPart Four: HTAWS Interface ...45Section 1: Introduction ...
44Part Three: Section 3TAWS AlertsPilot ActionsIf a TAWS warning and associated aural are received, the pilot should immediately respond to the aural
45Part Four: Section 1HTAWS IntroductionPart Four: HTAWS InterfaceSection 1: Introduction NOTE: Either the TERRAIN, TAWS (500W-series only), HTAW
46Part Four: Section 2HTAWS OperationSection 2: HTAWS OperationHTAWS AlertingHTAWS uses information provided from the GPS receiver to provide a hori
47Part Four: Section 2HTAWS OperationAltitude is shown in increments of 20 feet or in increments of 10 meters, depending on unit configuration. The “G
48Part Four: Section 2HTAWS OperationInhibit ModeHTAWS provides an “inhibit mode”. This mode is designed to deactivate aural and visual alerts when t
49Part Four: Section 2HTAWS OperationReducing HTAWS ProtectionTo reduce protection: 1. Select the HTAWS Page and press MENU. Turn the large or smal
50Part Four: Section 2HTAWS OperationHTAWS Manual TestGarmin HTAWS provides a manual test capability which verifies the proper operation of the aural
51Part Four: Section 2HTAWS OperationHTAWS SymbolsThe symbols and colors in the following figures and table are used to represent obstacles and potent
52Part Four: Section 2HTAWS OperationObstacle is at or above the aircraft altitude (Red) 250 ft 250 ft Obstacle is between 250 ft and 0 ft below the
53Part Four: Section 3HTAWS AlertsTerrain Database InformationTo function properly HTAWS requires the use of databases specific to helicopters and HTA
ivIntroductionTable of ContentsPart Eight: Garmin Connext Interface ...85Section 1: Introduction ...
54Part Four: Section 3HTAWS AlertsTerrain Database Areas of CoverageThe following describes the area of coverage available in each database. Regional
55Part Four: Section 3HTAWS Alerts NOTE: HTAWS Caution Alerts are displayed as constant black text on a yellow background; HTAWS Warning Alerts are
56HTAWS Not Available AlertGarmin HTAWS requires a 3-D GPS navigation solution along with specific vertical accuracy minimums. Should the navigation so
57Part Four: Section 3HTAWS AlertsPilot ActionsIf a HTAWS warning and associated aural are received, the pilot should immediately maneuver the rotorc
58Voice Call Out SelectionThe Voice Call Out (VCO) selection is available where HTAWS is installed. The VCO functionality provides a voice annunciatio
59Part FiveTerrain ProximityPart Five: Terrain Proximity Interface NOTE: Either the TERRAIN, TAWS (500W-series only), HTAWS, or Terrain Proximity f
60Part FiveTerrain ProximityTerrain Proximity 120° Arc or 360° RingsSelect the 120º Arc or 360º rings overlay for the Terrain Proximity page with the
61Part FiveTerrain ProximityTerrain Proximity LegendSelect the display of the Terrain color legend on the Terrain Proximity page from the Page Menu. 1
62Part FiveTerrain ProximityTerrain Proximity LimitationsTerrain Proximity displays terrain and obstructions relative to the altitude of the aircraft.
63Part SixGTS 800 InterfacePart Six: Garmin GTS 8XX Series InterfaceIntroductionThe Garmin GTS 8XX Series unit is a Traffic Advisory System (TAS - G
1Part One: Section 1Part One: Traffic Information Service (TIS) InterfaceSection 1: TIS Operation and SymbologyTIS Operation NOTE: Part One of this
64Part SixGTS 800 InterfaceTo begin tracking intruder aircraft: 1. Press the cursor knob and highlight STBY. 2. Turn the small right knob to select
65Part sixGTS 800 InterfaceAltitude Display ModeThe GTS 8XX has four altitude display modes: Normal (±2,700 feet, Above (-2,700 feet to +9,000 feet),
66Part SixGTS 800 InterfaceTraffic Warning WindowWhen the unit is not on the traffic page and a traffic threat is imminent, the Traffic Warning Window is
67Part SixGTS 800 InterfaceConfiguring Traffic Data on the Map PageTraffic is only displayed on the Map Page if aircraft heading data is available. When
68Part SixGTS 800 InterfaceHighlighting Traffic Data Using Map PanningAnother map page function is panning, which allows you to move the map beyond its
69Part Seven: Garmin GDL 88/88D InterfaceSection 1: IntroductionThe GDL 88/88D is a remote-mounted product that contains a 978 MHz Universal Transc
70Section 2: FIS-B WeatherFlight Information Services (FIS) DescriptionReview the Limitations section in the front of this guide for the limitations
71Affected Areas Any area in the continental United States (CONUS) or Alaska where the distance from ADS-B ground stations or the combined effect of d
723 minutes/nautical miles for Regional (no CONUS above 60 degrees). The intensity level reflected by the pixel will be the highest level sampled withi
73Regional NEXRADThe Display RGN NEXRAD selection shows NEXRAD radar information for the region near the aircraft location. Regional NEXRAD is a highe
2TIS Operation and SymbologyPart One: Section 1How TIS differs from TCASThe main difference between TIS and TCAS is the source of surveillance data. T
74Part Seven: Section 2GDL 88 Interface: FIS-B WeatherTextual METARs: 1. In the WPT group, turn the small right knob to the FIS-B Textual METAR page
75Section 3: TrafficIntroductionThe GDL 88 may receive traffic from several sources including external sources (ADS-B, ADS-R, and TIS-B) and onboard so
76User-initiated Test NOTE: A user-initiated test can only be performed when in standby or failed mode.In addition to the power-up test, the GDL 88 p
77Switching Between Standby and Operating ModesThe GDL 88 must be in operating mode for traffic to be displayed. The ability to switch out of standby i
78Traffic PageTraffic can be displayed both on the Traffic Page and Nav Map page(s). When using TCAD or TCAS, traffic can only be displayed on a Nav Map p
79ADS ON – in greenADS INC – in greenADS TEST – in whiteADS OFF – in whiteADS N/A – in whiteADS FAIL – in yellowTCAS/TCAD modes:TCAS STBY – in whiteTC
80 NOTE: The Traffic Alert Pop-Up is displayed only in normal operating conditions when the aircraft is airborne and there is no terrain alerting or d
81From the Map Page, you can display traffic in a thumbnail format in any of the top three data fields (top four fields on the 500W Series) on the right
82GDL 88 STATUS page menu allows Arming/Disarming Anon mode and turning Pressure Altitude Reporting On/Off. Pressure Altitude Report (PALT RPT)The GDL
83RYAN TCADRyan TCAD is a system that provides audio and visual alerts for traffic near your aircraft. The information from this system can be interfac
3TIS Operation and SymbologyPart One: Section 1 • When client or intruder aircraft maneuvers exces-sively or abruptly, the tracking algorithm may re
84Ryan TCAD Setup1. From the Nav group Traffic page, press the MENU key. Turn the small right knob to highlight “Setup?” and then press ENT. 2. The
85Part Eight: Garmin Connext InterfaceSection 1: IntroductionGarmin ConnextTM is Garmin’s in-cockpit wireless connectivity system that provides acc
86Part Eight: Section 2ConnextSection 2: Bluetooth StatusFrom the Bluetooth Status page, the pilot can change the Flight Stream Bluetooth name, mana
87View Device DetailsThe Device Details page shows information about the selected device. 1. While viewing the Bluetooth Status page, press the small
88Part Eight: Section 3ConnextUnpair DeviceThis function will unpair the selected PED so that the GNS will no longer communicate with it. If the pilo
893. Turn the small right knob to select the Flight Plan Import status of “Enabled” or “Disabled.” Press ENT to select the desired setting. Section 4
903. After selecting a flight plan, the Flight Plan Preview page will be shown with prompts to activate, store, or scroll through the selected flight
91View User Waypoint ListThe View User Waypoint List option displays all of the User Waypoints in the User Waypoint list. 1. While viewing the Connex
92This page intentionally left blank190-00356-30 Rev L
More documents for Navigators Garmin Appliance Data

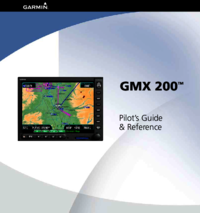

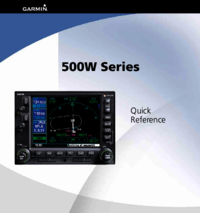




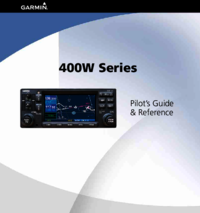


 (16 pages)
(16 pages)







Comments to this Manuals